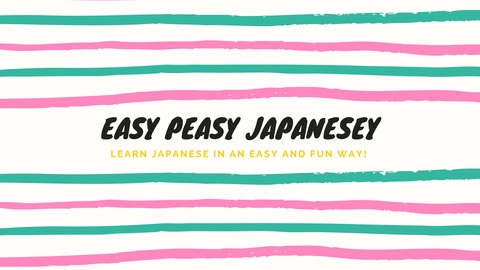Advanced Lists
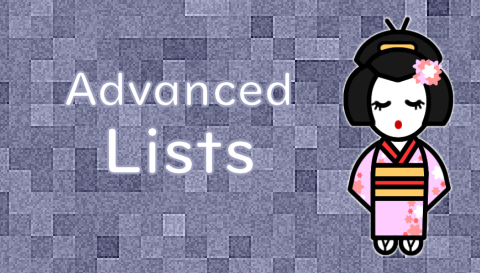
Please note that this functionality is only available to Tanoshii Club Members. If you would like to add images, videos and rich text descriptions to your lists, then please consider upgrading your account. Besides helping with the costs for maintaining and developing new features for the site, upgrading will provide you with new features and ads will no longer be shown while you are logged into your account.
Examples of Advanced List
Advanced lists allow you add images, videos and rich text descriptions to your lists. To see some examples of what you can do with advanced lists, please browse our sample lists below:
Guidelines for Advanced List Content
Please ensure you adhere to the following guidelines when adding images, videos or content to your lists. This is to ensure that the website remains a safe and fun environment for all our learners.
- Please respect the rights of copyright holders. Do not copy and paste content from textbooks, or from other Japanese learning websites or learning resources without permission. For other copyrighted material (such as images, videos or content from anime, manga, novels or song lyrics etc), please ensure that you only reproduce what is considered fair use for educational purposes. ie, you may post lyrics from a song to illustrate a grammatical point, but you may not indiscriminately post the full lyrics to the song by itself. We will remove any lists that infringe upon the rights of other copyright holders.
- Please ensure that any images, videos or content you post is suitable for learners of all ages to view. Do not post any images, videos or content that incites hatred of other individuals or groups of people, promotes illegal activities, or contains sexually explicit content.
- Tanoshii Japanese uses Google Adsense, a service provided by Google to serve ads on the website. As such, all content must adhere to Google's Publisher Policies, for full details please follow the link to Google's website.
Any lists that do not comply with these guidelines will be removed. Failure to comply to these guidelines may also result in access to advanced editing functions for lists being revoked from your account.
Creating or Editing an Advanced List
When creating or editing an advanced list, you will have the option to link to a video on YouTube, or to select an image to use for the list in addition to all the fields that are available for basic lists.
Adding a Link to a YouTube video
To add a link to a YouTube video, copy or paste the URL from YouTube to the video (ie, https://www.youtube.com/watch?v=9JtRvnLkTOs ), or you may enter the video id directly (ie, 9JtRvnLkTOs ).
Once you have entered the video link, you may choose to use the video thumbnail as the image for the list. If you wish to upload your own image instead of the YouTube, thumbnail, you may deselect this option.
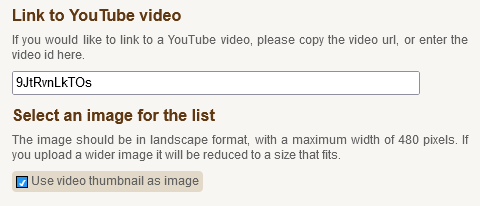
Uploading an Image
You may upload an image to use for the list by clicking on the Select image button, and then selecting an image from your device to upload.
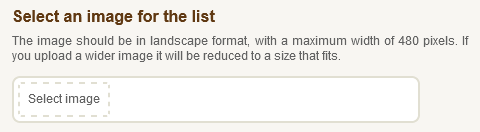
If your lists are grouped into collections, you may also upload an image when editing your collection.
Adding an Introduction
By clicking on the Edit Introduction link, you may add an introduction to your list using our rich text editor.
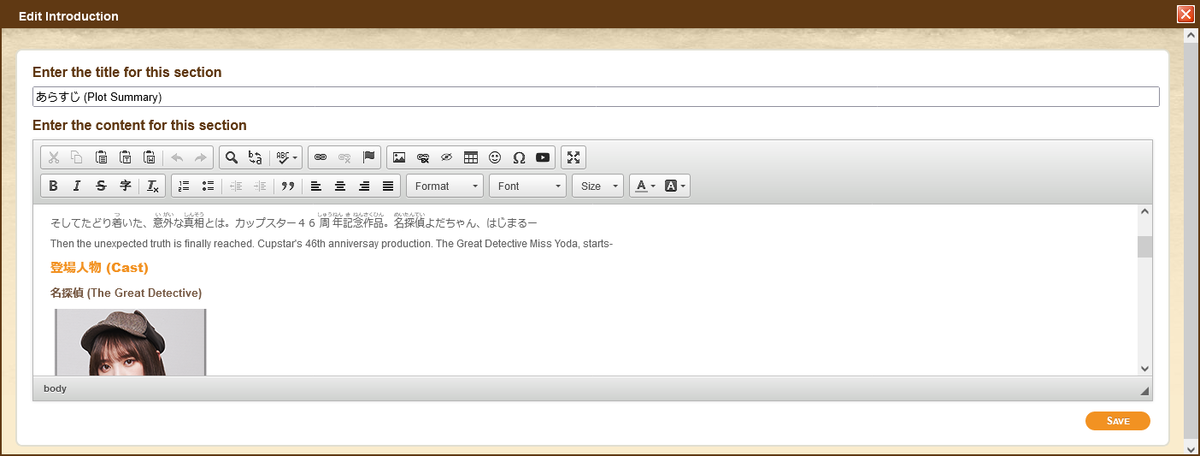
In addition to the being able to change font colours and styles, you will have access to the following additional functions:
Japanese Text

You may add furigana to any Japanese text that you are writing, as well as a linking the word to an entry in the dictionary by clicking on the Japanese Text icon.
Image Upload

You may upload an image by clicking on the image icon in the editor, and then clicking on the Browse Server button. You will then have the option of selecting a previous image you have uploaded for the list, or to upload a new image. As there is only limited space on the servers to store images, please do not abuse this function.
External Link

The external link function can be used to create a thumbnail and rich text link to an external website. After clicking on the external link icon, enter a URL and then click on the Load Details from URL button. An external link containing the title, description and a thumbnail image from the external website will then be automatically created for you.
Spoiler Container

The contents of a spoiler container are initially hidden to the user when they first view your list. The user user can then elect to view the contents by clicking on the spoiler's show button. You can create a spoiler container by clicking on the spoiler icon.
Changing the Default Display and Sort Order
You may change the default display and sort order for the sentences, vocabulary and Kanji you have added to your lists.
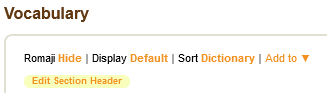
Changing the Default Display
To change the default display for the list, click on the text next to Display, and select how you would like the elements to display.
- For vocabulary, you have the option of a full, summary or table view.
- For Kanji, you have the option of a full or grid view.
Changing the Default Sort
To change the default sort order for the list, click on the text next to Sort, and select how you would like the elements to be sorted.
- Sentences may be sorted by the date added to the list, or by a custom order.
- Vocabulary may be sorted by dictionary order, the date added to the list, or by a custom order.
- Kanji may be sorted by JLPT level, stroke count, the date added to the list, or by a custom order.
Custom Sort Orders and Adding Sections
If you have chosen to use a custom sort order, you may manually rearrange the order that the sentences, vocabulary or Kanji are displayed in by clicking on the number next to the item.
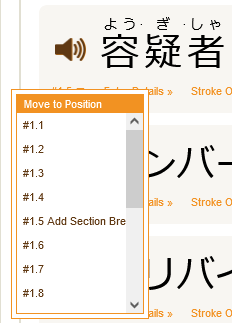
You may either select a new position for the item, or you may choose to create a section break at that position.
Adding Section Headers and Footers
By clicking on the Edit Section Header or Edit Section Footer links, you may add a header or footer to each section using our rich text editor.
Adding a Thank button

If you have a Ko-fi account, don't forget to update your profile with the address of your Ko-fi page. This will add a Thank button to any public lists that you create to allow users to thank you for creating the content.
Featured Lists
We regularly review all public advanced lists that are created and will upgrade any that we think are particularly helpful or interesting to be a Featured List. Featured Lists may also be displayed on the home page to allow users to find them more easily.